Oggi, l’utilizzo dei dispositivi Bluetooth è diventato una parte essenziale della nostra routine quotidiana.
Cuffie e auricolari true wireless, mouse e tastiere, casse per PC e molti altri dispositivi sfruttano questa tecnologia senza fili per connettersi tra loro a piccole distanze.
Spesso, ci colleghiamo tramite Bluetooth con il nostro smartphone quando siamo a casa o desideriamo ascoltare musica mentre siamo fuori.
Ma cosa succede quando vogliamo collegare i nostri dispositivi al computer? In questa guida, vedremo come attivare il Bluetooth su PC, così sarai pronto per ogni eventualità. 🙂
Quindi, iniziamo subito! 😉
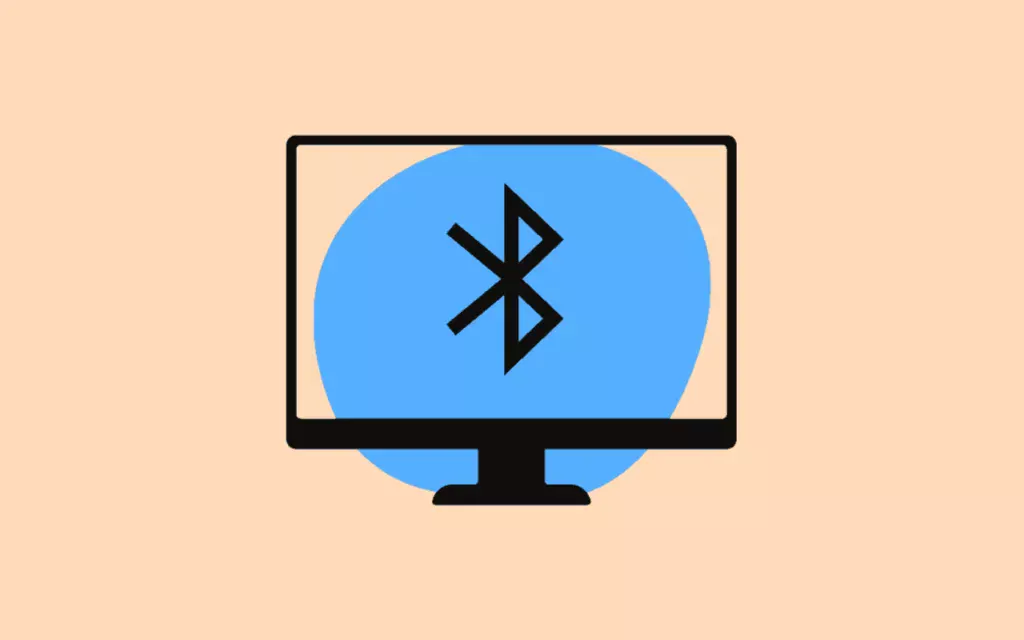
Contenuti dell'articolo
Come attivare il Bluetooth su Windows 10
Se non hai ancora effettuato l’aggiornamento al sistema operativo Windows 11, è probabile che tu stia utilizzando ancora la versione precedente, ovvero Windows 10.
Windows 10 è ancora oggi uno dei sistemi operativi più diffusi e apprezzati, grazie alla sua stabilità, compatibilità e al costante supporto nel corso degli anni.
Per collegare dispositivi Bluetooth come cuffie o mouse, oppure effettuare il trasferimento di file, dovrai attivare il Bluetooth prima di poter procedere.
Fortunatamente, esistono diversi modi per farlo.
Vediamoli nel dettaglio! 😉
Attivare Bluetooth dalle impostazioni
Il primo metodo per attivare il Bluetooth su Windows 10 consiste nell’aprire le impostazioni del sistema. Per farlo, clicca sul pulsante START e in seguito sull’icona a forma di ingranaggio posizionata sulla sinistra.
Una volta all’interno delle impostazioni generali, seleziona la sezione “Dispositivi” e poi clicca su “Bluetooth e altri dispositivi”.
Per attivare il Bluetooth, individua la voce “Bluetooth” e sposta l’interruttore che trovi lì vicino su ON. Se tutto è andato per il verso giusto, dovresti vedere la scritta “Attivato”: puoi andare avanti con la procedura di pairing dei dispositivi. 🙂
A conferma di ciò, nell’area delle notifiche di Windows – situata in basso a destra accanto all’orologio – dovresti visualizzare l’icona distintiva del Bluetooth.
Tieni presente che se l’icona non appare, potrebbe essere nascosta tra le icone aggiuntive. In questo caso, basta fare clic sulla piccola freccia presente nel riquadro per visualizzarla.
Attivare Bluetooth dal Centro Notifiche
Windows 10 offre anche un metodo più rapido per attivare il Bluetooth senza dover accedere alle impostazioni del sistema.
In basso a destra, accanto all’orologio, troverai l’icona di un fumetto. Cliccando su di essa, potrai aprire il Centro Notifiche, che contiene diversi pulsanti utili per:
- attivare la modalità tablet;
- accedere alla rete;
- scrivere una nota;
- entrare nelle impostazioni;
- attivare la modalità aereo;
- attivare la posizione, regolare la luminosità dello schermo o attivare l’hotspot (opzioni disponibili se il PC le supporta);
- entrare in modalità “Non disturbare”;
- visualizzare lo schermo su altri monitor;
- connettere un dispositivo;
- attivare la modalità “Luce notturna”;
- attivare il Bluetooth.
Nel caso specifico, il pulsante per attivare il Bluetooth è riconoscibile dal classico simbolo del Bluetooth. Ti basterà fare clic su di esso e il pulsante passerà dal grigio all’azzurro. 🙂
Come attivare Bluetooth su Windows 11
Windows 11 non è stato accolto come l’ottimo sistema operativo che è diventato nel tempo, grazie agli aggiornamenti di Microsoft.
Gli stringenti requisiti per l’aggiornamento, alcuni bug e alcune mancanze rispetto alla versione precedente non avevano certo aiutato la sua diffusione.
Oggi però Windows 11 è un sistema operativo affidabile e semplice da usare, ma presenta alcune differenze, soprattutto su come attivare il Bluetooth.
Il procedimento per l’attivazione dalle Impostazioni è sostanzialmente rimasto immutato. Ti basterà entrare facendo clic con il tasto destro su START e selezionando “Impostazioni”.
Seleziona la voce “Bluetooth e dispositivi” e quindi porta su ON l’interruttore accanto alla voce Bluetooth.
Attivare Bluetooth dalla barra delle applicazioni
Su Windows 11 non è presente il Centro Notifiche che tanti utenti di Windows 10 erano ormai abituati a usare.
In particolare, per attivare il Bluetooth dovrai adesso aprire le “Impostazioni rapide”.
Accanto all’orologio e al calendario, a sinistra troverai tre icone in serie dedicate al WiFi, al volume e alla batteria (se presente).
Facendo clic su una di esse, si aprirà una piccola finestra in cui ci sono le impostazioni relative a:
- connessione WiFi;
- attivazione del Bluetooth;
- modalità aereo;
- risparmio batteria e accessibilità;
- proiezione dello schermo su altri monitor collegati;
- luminosità e volume.
Per attivare il Bluetooth, dovrai fare clic sul pulsante dedicato e attendere che il suo colore cambi in azzurro.
Da questa schermata, potrai anche visualizzare i dispositivi disponibili per il collegamento e procedere al pairing.
Se, per esempio, hai delle cuffie true wireless attive, potrai effettuare la connessione direttamente da qui in modo semplice e veloce. 😉
Lo stesso vale poi anche per altri device che funzionano tramite il Bluetooth e sono compatibili con il protocollo.
Impostazioni avanzate Bluetooth
Sia su Windows 11, che su Windows 10, è possibile accedere alle impostazioni avanzate Bluetooth attraverso la schermata delle impostazioni del sistema operativo.
Su Windows 10, puoi accedere alla sezione dalle impostazioni Bluetooth e selezionare la scheda “Opzioni”. Su Windows 11, invece, puoi fare clic su “Altre impostazioni Bluetooth” nella pagina dedicata al collegamento dei dispositivi.
In entrambi i casi, si aprirà una finestra in cui potrai prendere decisioni come:
- consentire ai dispositivi Bluetooth di individuare il tuo PC, opzione che può essere utile quando ti trovi in luoghi pubblici e non vuoi che il tuo computer sia rilevabile;
- essere avvisato quando un nuovo dispositivo Bluetooth cerca di connettersi, opzione che ti permette di ricevere una notifica quando un nuovo dispositivo tenta di connettersi al tuo PC tramite Bluetooth;
- mostrare l’icona Bluetooth nell’area di notifica, opzione con cui puoi visualizzare l’icona del Bluetooth nella barra delle applicazioni per un accesso rapido alle impostazioni e ai dispositivi Bluetooth.
Come attivare Bluetooth su Mac
Anche attivare il Bluetooth su Mac è un’operazione semplice e che non ti prenderà molto tempo. Puoi farlo entrando nelle impostazioni e preferenze di sistema:
- con un clic sull’icona a forma di ingranaggio che trovi sulla barra del Dock;
- con un clic sull’icona della mera in alto a sinistra e, seguito da un clic sull’opzione relativa alle impostazioni e preferenze di sistema.
Una volta dentro, seleziona l’opzione Bluetooth, dove potrai visualizzare lo stato di attivazione e i dispositivi associati in precedenza.
In più, troverai anche il pulsante per attivare il Bluetooth su Mac. Sposta l’interruttore su ON o clicca su “Attiva Bluetooth”, per versioni meno recenti del MacOS, e il gioco è fatto.
Semplicissimo. 😉
In alternativa, puoi anche attivare il Bluetooth su Mac senza mouse, ossia dalla tastiera. Per quelle di terze parti, basta premere il pulsante Bluetooth se presente.
Per la Magic Keyboard, ti basterà invece seguire questi step:
- premi insieme i tasti CMD+SPAZIO;
- scrivi “Bluetooth” nel campo di ricerca che compare al centro dello schermo;
- nel menu che si apre, seleziona la voce “Scambio File Bluetooth”;
- se il Bluetooth è disattivato, comparirà una finestra che ti invita ad attivarlo.
Accetta e avrai terminato il processo di attivazione. 😉
Conclusioni
Come hai potuto vedere, attivare il Bluetooth su PC non è una procedura difficile.
Certo, ci sono alcune differenze a seconda che tu abbia Windows 10, Windows 11 e MacOS, ma la dinamica è molto simile una volta compreso il suo funzionamento.
Se hai qualche dubbio o hai bisogno di un consiglio, scrivi pure un commento qui sotto. Se invece vuoi approfondire la questione del Bluetooth e di come si collegano i dispositivi, ti suggerisco di dare un’occhiata a queste guide:
- quali sono le diverse versioni Bluetooth e che differenze hanno;
- come collegare le cuffie Bluetooth alla PS5 e alla PS4, al telefono, al computer e al Mac;
- come funzionano le cuffie Bluetooth e come scegliere le migliori;
- qual è la differenza fra Bluetooth e Wireless;
- come collegare le casse Bluetooth al PC;
- quali sono le migliori cuffie Bluetooth e i migliori altoparlanti Bluetooth.

