Se stai pensando di aggiornare il tuo computer o assemblarne uno da zero, ci sono diversi modi per dargli una nuova vita.
Uno di questi consiste nel trasformare il vecchio PC in un server FTP e poter così accedere ai tuoi file anche quando non sei in casa. 😉
Si tratta di un’operazione per nulla complessa, ma che ti permetterà di usare un computer di diversi anni fa senza dover cambiare componenti, o quasi.
In questa guida ti mostrerò cos’è un server FTP, quale hardware serve e, soprattutto, come fare per trasformare il tuo vecchio PC. 😉
Sei pronto? Iniziamo subito!
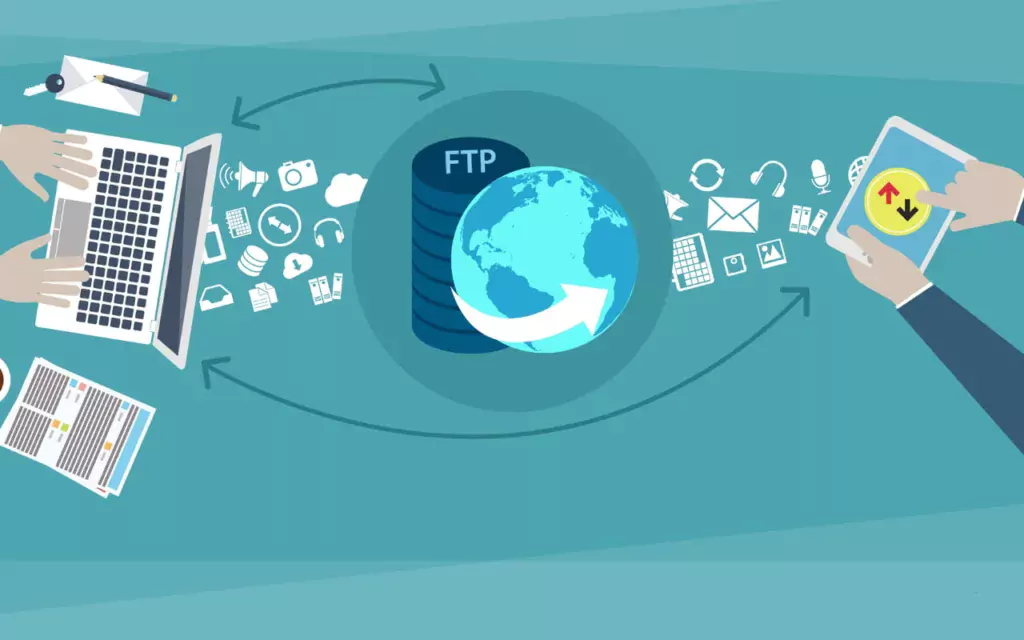
Contenuti dell'articolo
Cos’è un server FTP e a cosa serve
Prima di vedere come trasformare il vecchio PC in un server FTP, bisogna capire cos’è il File Transfer Protocol e a cosa può servire.
FTP vuol dire quindi, letteralmente, protocollo per il trasferimento di dati, ed è una delle tecnologia più antiche oggi esistenti utilizzate nello scambio di file.
Si tratta infatti di un sistema di comunicazione allo stesso tempo semplice ed efficace che:
- avviene tramite Internet;
- permette di caricare, scaricare o spostare file;
- sfrutta un sistema di directory.
Dal momento che il trasferimento avviene un sistema client-server, per utilizzare il protocollo FTP servono un server FTP, un client FTP e le credenziali di accesso. In pratica, un nome utente e una password. 😉
Quanto è sicuro il protocollo FTP?
Da quanto abbiamo detto finora, puoi già intuire quanto sia importante la questione della sicurezza. Di base, le connessioni FTP non sono sicure come siamo portati ad aspettarci dall’uso quotidiano di Internet.
Per ovviare a questa mancanza, è però possibile utilizzare nell’ambito del File Transfer Protocol:
- protocolli SSL o TLS, rispettivamente acronimi di Secure Socket Layers e Transport Layer Security;
- protocollo FTPS, ossia File Transfer Protocol Secure, che è un’estensione di sicurezza per FTP;
- protocollo SFTP, ossia SSH File Transfer Protocol, che permette il trasferimento dei file in sicurezza con la presenza di un canale SSH o Secure Shell.
Al netto di tutte queste sigle, che a prima vista possono anche confondere, considera che a oggi i migliori client FTP permettono di trasferire dati aggiungendo layer di sicurezza. 😉
Creare un server FTP: hardware necessario
Come ti dicevo nell’introduzione, un’ottima base di partenza per creare un server FTP può essere il tuo vecchio computer.
Magari hai deciso di aggiornarlo per avere una configurazione da gaming più al passo coi tempi. O magari, le sue componenti cominciano a sentire il peso degli anni e quindi il PC necessita un update.
In tutti questi casi, creare un server FTP con il tuo vecchio computer ti permetterà di usarlo per memorizzare file a cui potrai accedere da remoto. E non è poco. 😉
Per ottenere il massimo da questa trasformazione, tuttavia, è necessario fare attenzione alla parte hardware. Certo, non ti serviranno componenti all’ultimo grido, ma è bene mantenere un minimo di prestazioni.
Vediamo come. 😉
Processore
La CPU è, da una parte, la componente più importante di un sistema informatico e, pertanto, anche di un server FTP.
Ovviamente, il processore lavorerà insieme a tutto il resto, ma rimane il cuore del tuo computer anche quando vuoi usarlo per fare altro.
Nel caso di un server FTP semplice, il mio consiglio è quindi di utilizzare una CPU che sia almeno:
- dual core e abbia una buona frequenza di clock, così da gestire al meglio tutti i processi;
- quad core, in modo da mantenere un buon livello di performance anche nel futuro immediato.
Altrettanto importanti sono poi il calore generato dal processore e il suo consumo energetico. Se infatti deciderai di tenere sempre acceso il tuo server FTP – un po’ come si fa con un NAS – sarà necessario che i due parametri non siano troppo alti. 😉
Memoria RAM
Un’altra componente fondamentale è la memoria RAM, utilissima perché gestisce i programmi che vanno in esecuzione automatica quando utilizzi il server FTP.
In questo caso, non ti servirà un quantitativo enorme: dovresti farcela già con 4 GB di memoria RAM DDR3. Tuttavia, sempre per un discorso di adattabilità del tuo server FTP nel tempo, avere 8 GB DDR3 o DDR4 aiuterà un bel po’. 😉
Peraltro, se magari hai soltanto 2 GB DDR3 e vuoi migliorare la fluidità del sistema, è possibile aggiornare la RAM senza spendere troppo.
A questo proposito, ti consiglio un’occhiata alla guida sulle migliori RAM per computer.
Hard Disk
Oggi la soluzione principale per memorizzare i file sul PC è costituita dagli SSD, che hanno soppiantato gli HDD praticamente ovunque. O quasi. 🙂
In realtà, un Hard Disk può ancora essere utile in alcuni casi, come NAS e server FTP, proprio perché:
- ha un rapporto fra capacità e prezzo molto alto;
- consuma meno energia ed è ottimizzato per rimanere sempre in funzione, soprattutto nel caso di Hard Disk per NAS;
- si presta a configurazioni RAID, che permettono di conservare i dati in caso di guasti.
Su questo punto, qui trovi la guida su come creare un RAID fra Hard Disk e tenere al sicuro i tuoi file. 😉
Scheda di rete
Dal momento che un server FTP è pensato per l’accesso da remoto, non sono necessarie componenti che in altri computer sarebbero fondamentali.
Niente SSD o schede audio, mouse e tastiera, monitor e casse PC. 😉
Allo stesso tempo, però, una componente imprescindibile è la scheda di rete. Meglio se LAN, ti permetterà di collegare il server FTP direttamente alla rete LAN (ossia al router) e da esso anche a Internet.
Se ne stai cercando una, dai pure un’occhiata alla lista delle migliori schede di rete per PC! 😉
Creare un server FTP con FileZilla
Una volta chiarito quale hardware ti servirà per creare un server FTP, è il momento di capire quali operazioni compiere sul tuo vecchio PC.
Ci sono tantissime applicazioni che permettono di trasformare il computer in un server FTP. Fra queste, una delle più apprezzate, nonché gratuita, è FileZilla.
Vediamo come si fa! 😉
Installazione e primo avvio
Per prima cosa, dovrai recarti sul sito ufficiale di FileZilla. Nella home page, troverai già i link relativi a:
- FileZilla Server, l’applicazione che serve per poter usare un computer come server FTP;
- FileZilla Client, l’applicazione necessaria per collegarsi al server da remoto.
Per il momento, ci serve soltanto la prima. Clicca sul pulsante di download e, quando avrai scaricato l’eseguibile, clicca sul file.
Segui le istruzioni e completa l’installazione sul tuo computer. Adesso, apri il programma e inserisci la password di amministrazione, ricordandoti di apporre la spunta sulla casella “Always connect to this server”.
Adesso, puoi fare clic sul pulsante “Connect”.
Abilitare il FTP over TLS
Come ti dicevo più su, la questione della sicurezza è fondamentale per un server FTP. E FileZilla è uno di quei programmi che permettono di aggiungere layer di protezione per il trasferimento dei file. 😉
Una volta effettuato l’accesso all’applicazione, clicca sul menu Edit e quindi sulla voce Settings per poi entrare nella sezione “FTP over TLS settings”.
Se ti interessa consentire lo scambio di file in modo sicuro, abilita le voci:
- Enable FTP over TLS support (FTPS);
- Disallow plain unencrypted FTP.
Adesso puoi cliccare su “Generate new certificate” per generare il certificato di sicurezza e andare all’operazione successiva.
Infatti, dovrai inserire le informazioni richieste nel modulo e spuntare la voce “2048 bit”. Poi potrai decidere dove salvare il certificato e, dopo aver salvato, cliccare su “Generate certificate”.
Siamo quasi alla fine, non preoccuparti. 😉
Ritorna sulla schermata delle impostazioni e fai clic su “Miscellaneous”, per poi apporre la spunta sulla voce “Start minimized”.
Non ti rimane che andare sulla sezione “Passive mode settings” e attivare la voce “Use custom port range”. Dovrai inserire un range di porte da utilizzare nella modalità passiva, come 65000-65100.
Adesso clicca su OK.
Creazione utente FTP
Dopo aver creato il server FTP, è necessario creare anche un utente FTP. Infatti, ti servirà per:
- impostare un nome utente e una password;
- decidere quali cartelle condividere.
Entra nell’app e poi nel menu Edit > Users. Comparirà una finestra, in cui dovrai cliccare sul tasto ADD, per poi indicare il nome dell’utente e creare la sua password d’accesso.
Il mio consiglio, a questo proposito, è che sia diversa da quella di amministrazione che hai inserito in precedenza. 😉
A questo punto, devi soltanto apporre la spunta sulla voce “Force TLS per user login”.
Condividere le cartelle con FileZilla
L’ultima operazione da compiere in questa fase della configurazione di FileZilla è la scelta delle cartelle da condividere.
Per farlo, fai clic sulla voce “Shared folders” in alto a sinistra e poi sul pulsante ADD. La finestra appena comparsa ti permetterà di aggiungere alla condivisione le cartelle che preferisci. 🙂
Inoltre, puoi anche scegliere i permessi per ciascuna cartella condivisa:
- Read, se vuoi consentire la sola lettura;
- Write, se vuoi consentire la lettura e la scrittura;
- altri permessi specifici riguardanti l’aggiunta di file e sottocartelle o la loro eliminazione.
Adesso clicca su OK, e il gioco è fatto!
Come accedere al server FTP da remoto
Perfetto, hai fatto tutto e hai finalmente trasformato il tuo vecchio PC in un server FTP, grazie alle funzionalità di FileZilla.
Ma come puoi entrare e consultare i file sul computer?
Dopo aver collegato il server FTP al tuo router o al modem router mediante un cavo Ethernet che parte dalla scheda di rete, i casi sono due:
- da un lato, accedere al server FTP da un dispositivo collegato alla rete locale, sia essa via cavo o WiFi;
- dall’altro lato, accedere al server FTP da un qualsiasi dispositivo collegato a Internet.
Accedere al server FTP da rete LAN
Come ti ho accennato poco più su, il primo caso riguarda l’accesso da rete LAN o da rete WLAN. Potrai visualizzare le cartelle condivise dal browser di un dispositivo collegato alla stessa rete del server FTP.
Per entrare, dovrai:
- impostare per il server un indirizzo IP statico, dopo essere entrato nel router;
- digitare questo indirizzo IP locale nella barra degli indirizzi del browser;
- far seguire all’indirizzo IP la stringa “:21” (senza virgolette).
Per esempio, se l’indirizzo IP locale statico del server FTP è 192.168.1.192, nella barra degli indirizzi del browser dovrai scrivere 102.168.1.192:21 e premere INVIO. 😉
Accedere al server FTP da Internet
Il secondo caso è quello in cui vuoi accedere al server FTP da remoto attraverso Internet. Qui gli step da compiere sono diversi.
Innanzitutto dovrai trovare l’indirizzo IP pubblico della tua connessione a Internet: puoi farlo seguendo questa guida dedicata.
Dopo averlo annotato, dovrai entrare nel tuo router e aprire la porta 21 nonché il range di porte 65000-65100, che sono riferite all’indirizzo IP del server FTP.
Per accedere da Internet, ti basterà inserire l’indirizzo IP pubblico in un qualsiasi browser seguito dalla stringa :21.
Le indicazioni sono le stesse anche nel caso tu voglia impostare un DNS dinamico, così da avere un indirizzo letterale di tua preferenza. 😉
Server FTP o servizio cloud: cosa scegliere?
Leggendo questa guida o facendo qualche ricerca sul web, ti sarai reso conto come il concetto di server FTP sia molto vicino a quello di cloud.
Da un lato, infatti, puoi accedere da Internet ai file contenuti sul tuo computer, configurato per essere condiviso come abbiamo appena visto.
Dall’altro lato, invece, puoi accedere da Internet ai file del tuo account, memorizzati sul server di un’azienda terza. Esempi di questo tipo sono Google Drive, Dropbox, Microsoft OneDrive, e così via.
Se di base cloud e server FTP fanno, più o meno, la stessa cosa, allora quale scegliere? In realtà la risposta dipende molto da quali sono le tue esigenze.
Il cloud è infatti molto utile se lavori e condividi i tuoi file con altre persone, ma ha l’innegabile svantaggio che i file non sono memorizzati su un archivio che è tuo.
Al contrario, il server FTP risolve quest’ultimo problema ma ne presenta altri:
- procedura di condivisione non semplicissima (lo abbiamo visto);
- necessità di installare un programma server e un programma client;
- disponibilità di un computer da utilizzare come server;
- difficoltà nel creare e far lavorare insieme più account.
Si tratta quindi di due soluzioni che, sebbene possano sembrare simili, si rivolgono a due utenze diverse che presentano diverse necessità.
A questo proposito, sai che puoi anche trasformare il tuo vecchio computer in un NAS? Il concetto è simile a quello di server FTP, ma:
- la condivisione di default è in rete locale (a meno di particolari accorgimenti per accedere a un NAS da remoto);
- i software permettono una maggiore interazione con i file contenuti negli Hard Disk. 😉
Conclusioni
Come hai visto, creare un server FTP a partire da un vecchio computer che non usi più è un’operazione fattibile e non eccessivamente complessa.
Certo, non è neanche così semplice come molti sembrano far intendere. Dovrai:
- valutare le componenti del tuo PC;
- installare e configurare un programma apposito;
- modificare le impostazioni di rete.
Dopo aver fatto questo, però, potrai accedere ai tuoi file da qualsiasi luogo e non dovrai fare affidamento a servizi di cloud gestiti da terzi. 😉
Se però dovessi avere dubbi o hai bisogno di un consiglio, scrivimi pure un commento qui sotto: troveremo insieme la risposta! 😉

