Hai mai desiderato trovare, identificare e gestire indirizzi IP ma non hai mai saputo da dove iniziare?
In questo articolo, esploreremo dettagliatamente come trovare, identificare e gestire gli indirizzi IP su diversi sistemi operativi e dispositivi. Che tu stia risolvendo problemi di rete, configurando dispositivi connessi o semplicemente desideri conoscere il tuo indirizzo IP, questa guida completa è ciò di cui hai bisogno.
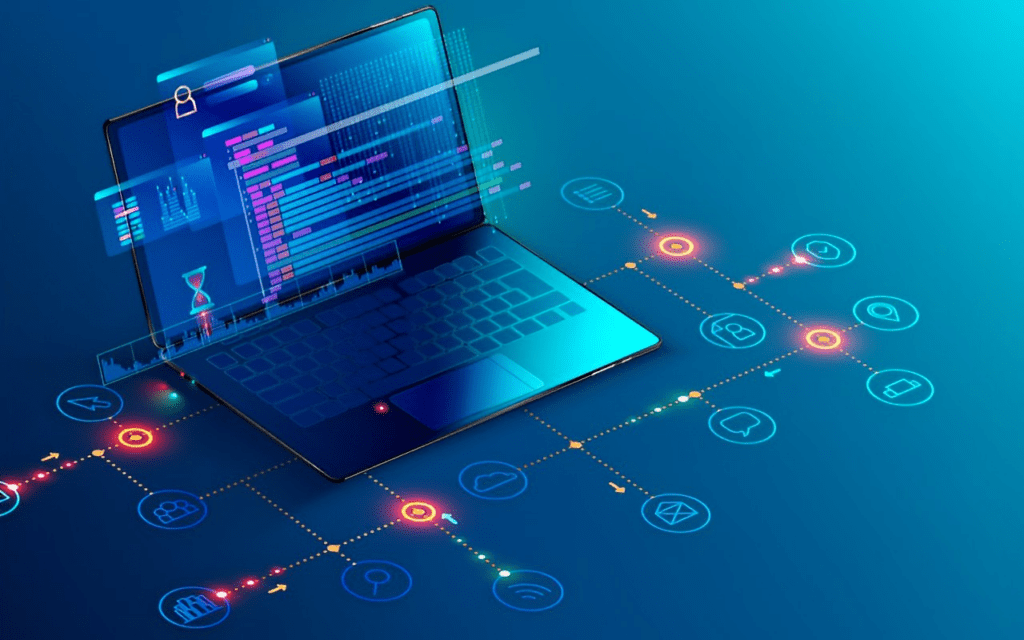
Contenuti dell'articolo
Cos’è un Indirizzo IP?
Prima di entrare nei dettagli su come trovare e gestire gli indirizzi IP, è importante comprendere cos’è esattamente un indirizzo IP. Un indirizzo IP (Internet Protocol Address) è una serie di numeri univoci assegnati a ciascun dispositivo connesso a Internet. Gli indirizzi IP sono fondamentali per l’identificazione e la comunicazione tra dispositivi su Internet. Esistono due tipi principali di indirizzi IP:
- IP Pubblici
- IP Privati
Come Trovare l’Indirizzo IP su Windows
Se stai utilizzando un sistema Windows, segui questi passaggi:
- Apri il Prompt dei comandi: Premi il tasto Windows + R, digita “cmd” e premi Invio.
- Digita il Comando: Nel Prompt dei comandi, digita “ipconfig” e premi Invio. L’indirizzo IP del tuo computer sarà elencato accanto a “Indirizzo IPv4”.
Come Trovare l’Indirizzo IP su macOS
Su un Mac, usa questi passaggi:
- Apri le Preferenze di Rete: Vai su “Preferenze di Sistema” e seleziona “Rete”.
- Visualizza l’Indirizzo IP: Seleziona la connessione attiva e vai alla scheda “TCP/IP”. L’indirizzo IP del tuo Mac sarà elencato accanto a “IPv4”.
Come Trovare l’Indirizzo IP su Linux
Se stai utilizzando Linux, ecco cosa fare:
- Apri il Terminale: Avvia il Terminale dal menu delle applicazioni.
- Digita il Comando: Nel Terminale, digita “ifconfig” e troverai l’indirizzo IP sotto “inet” nella sezione della tua connessione attiva.
Come Trovare l’Indirizzo IP su Dispositivi Mobili (Android e iOS)
Per Android:
- Apri le Impostazioni: Vai su “Impostazioni” e tocca “Wi-Fi”.
- Seleziona la Rete Wi-Fi: Tocca la rete Wi-Fi a cui sei connesso. Troverai l’indirizzo IP sotto “Dettagli della rete”.
Per iOS:
- Apri le Impostazioni: Vai su “Impostazioni” e tocca “Wi-Fi”.
- Seleziona la Rete Wi-Fi: Tocca la rete Wi-Fi a cui sei connesso. Troverai l’indirizzo IP sotto “Impostazioni TCP/IP”.
Conclusione
Ora hai tutte le informazioni necessarie per trovare, identificare e gestire indirizzi IP su diversi sistemi operativi e dispositivi. Che tu stia risolvendo problemi di rete, configurando dispositivi connessi o semplicemente cercando di conoscere il tuo indirizzo IP, questa guida completa è un valido punto di partenza. Ricorda che gli indirizzi IP possono variare in base alla rete, quindi controlla quando necessario. La gestione degli indirizzi IP è essenziale per mantenere la tua connettività e la sicurezza online.

