Sono diversi i casi in cui è necessario cambiare l’ordine di avvio del computer, ossia l’ordine di boot, all’interno del BIOS.
Si tratta infatti di un’operazione che di solito si fa nel momento in cui hai appena assemblato un PC o stai installando un nuovo sistema operativo.
Che tu sia un appassionato di informatica o un completo neofita, modificare il boot del sistema può non essere proprio semplicissimo.
Per questa ragione, nella guida che stai per leggere vedremo come cambiare l’ordine di avvio del computer.
Ti mostrerò a cosa serve questa operazione e quando effettuarla, nonché i principali metodi e la risoluzione di alcuni dei problemi più comuni.
Iniziamo subito! 😉
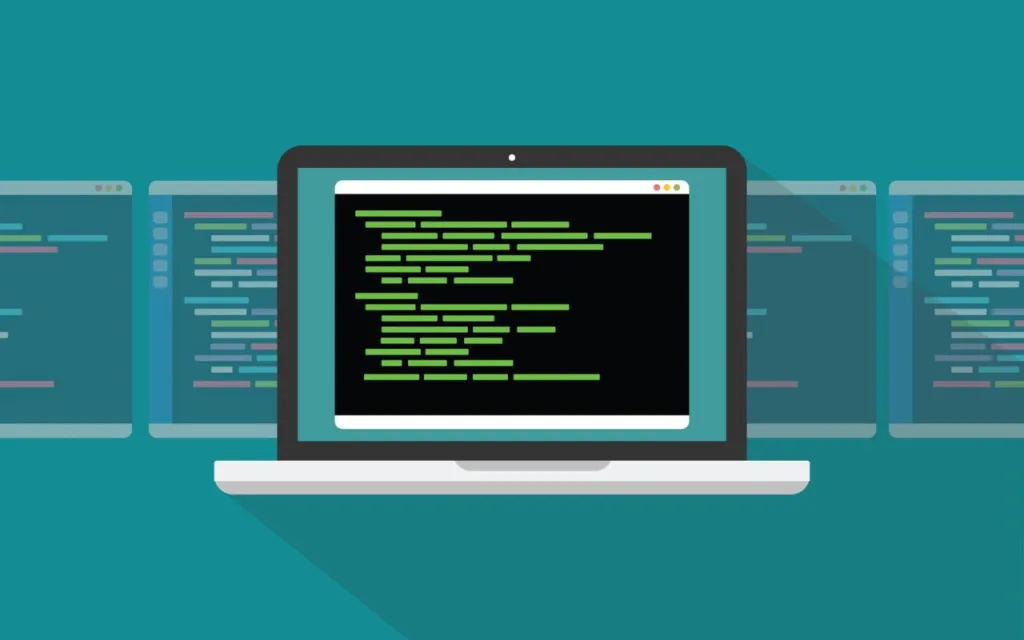
Contenuti dell'articolo
Cos’è l’ordine di boot del computer?
Prima di vedere come cambiare l’ordine di boot del computer, dobbiamo capire a cosa ci riferiamo quando parliamo di “boot”.
Si tratta infatti di un termine che si riferisce al processo di avvio di un computer o di un qualsiasi altro dispositivo elettronico.
Ma in che senso? Se “boot” vuol dire stivale, come si rapporta al suo significato in informatica?
Tecnicamente, in questo caso “boot” è l’abbreviazione di “bootstrap”, una linguetta che negli stivali serve a “tirarli su” per indossarli in modo semplice e veloce.
Per i computer vale lo stesso, dal punto di vista metaforico, dal momento che il “boot” consente proprio l’avvio del sistema “da solo”, in modo semplice e veloce. 😉
Andando più nello specifico, il boot comprende una serie di operazioni che un dispositivo esegue nel momento in cui viene acceso. Queste le diverse fasi:
- accensione e POST, Power-On Self-Test o “test automatico all’avvio”, in cui il dispositivo viene alimentato ed esegue un test diagnostico per verificare il funzionamento dei componenti principali;
- caricamento del firmware, del BIOS o del più recente UEFI, ossia il software che ha il compito di inizializzare l’hardware di base per l’avvio del sistema operativo;
- selezione del dispositivo di avvio da parte del BIOS o delle sue varianti, operazione importantissima perché è da questo dispositivo che il sistema operativo verrà caricato;
- caricamento del bootloader, un piccolo programma il cui compito è quello di caricare nella memoria RAM il kernel del sistema operativo, ossia il suo nucleo;
- inizializzazione del sistema operativo da parte del kernel, che avvia i processi e i servizi necessari per rendere possibile l’interazione fra utente e macchina.
Come vedi, quindi, il boot di un sistema è un’operazione complessa composta da diverse parti. Nei computer di oggi, grazie a unità SSD e memorie RAM sempre più veloci, bastano anche pochi secondi per portarla a termine, ma ciò non sminuisce la sua importanza. 😉
Altrettanto fondamentale è, come puoi leggere dall’elenco, l’ordine di boot del computer. Basta soltanto che il BIOS abbia come primo dispositivo una chiavetta USB vuota, o un Hard Disk secondario, perché il sistema non si avvii.
Ma in quali occasioni conviene effettuare l’operazione?
Perché cambiare l’ordine di boot?
La sequenza di avvio è, sostanzialmente, la lista di priorità che il computer segue per capire da quale dispositivo caricare il sistema operativo.
Di norma, i dispositivi che figurano nel boot del BIOS possono essere:
- unità di memoria interna, come Hard Disk o unità SSD;
- chiavette USB collegate esternamente;
- unità ottiche come CD o DVD, molto diffuse in passato per l’installazione di un sistema operativo;
- reti locali LAN;
- dischi esterni come SSD portatili e Hard Disk portatili, magari in cui hai installato Windows.
Questo ci porta direttamente alle ragioni per cui, talvolta, è necessario cambiare l’ordine di avvio del computer.
Da quanto abbiamo detto finora, infatti, operazioni semplici come l’installazione di Windows o più complesse come la creazione di un dual boot, non possono prescindere dalla modifica dell’ordine di boot.
In particolare, questi sono i casi più comuni:
- installazione di un nuovo sistema operativo da chiavetta USB;
- utilizzo di un disco di ripristino;
- test di un altro sistema operativo in dual boot;
- problemi di avvio del computer dal dispositivo sbagliato;
- scelta di un’unità di memoria fra le varie installate.
Come vedi, tutte queste esigenze possono richiedere di modificare il modo in cui il sistema vede i dispositivi connessi.
Non potrai mai, per esempio, usare un CD di ripristino se il BIOS non riesce a caricarne il contenuto come prima operazione nel boot di sistema.
Allo stesso modo, sarà necessario modificare l’ordine di boot per nuove installazioni, doppie installazioni o scelta dell’unità di memoria corretta.
Ma come fare? Vediamolo in dettaglio! 😉
Come modificare l’ordine di avvio del computer
Se concettualmente modificare l’ordine di boot del computer è un’operazione semplice, nel concreto è necessario fare un po’ di attenzione.
Non si tratta di qualcosa di estremamente complesso, ma per modificare l’avvio sarà necessario entrare nel BIOS. Meglio sapere cosa fare e come, no? 😉
Considera inoltre che nei prossimi paragrafi ti mostrerò in generale come modificare l’ordine di boot, ma che potrebbero esserci piccole variabili per altri sistemi.
Portatili diversi e schede madri diverse potrebbero comportare step leggermente diversi. Non c’è nulla da temere, perché tutti i passaggi si somigliano molto, e non sarà difficile trovare le impostazioni giuste.
Ecco allora cosa fare:
- Riavvia il PC ed entra nel BIOS (o UEFI)
- Trova la sezione relativa al boot di sistema
- Cambia l’ordine dei dispositivi
- Salva le modifiche ed esci dal BIOS (o UEFI)
Andiamo con ordine, valutando anche un metodo alternativo e più veloce. 😉
#1 Riavvia il PC ed entra nel BIOS (o UEFI)
Sono diverse le modalità con le quali puoi accedere al BIOS o all’UEFI del tuo computer. Puoi farlo direttamente da una schermata del sistema oppure utilizzare le scorciatoie da tastiera all’interno del POST.
Nel primo caso, il sistema provvederà in automatico a riavviarsi mentre, nel secondo caso, sarà necessario premere un tasto della tastiera.
I più utilizzati, a seconda del produttore e della scheda madre, sono:
- CANC, o DEL, molto comune nei PC desktop;
- F2, spesso utilizzato nei laptop;
- ESC, F10, F11, F12, presenti in alcuni portatili.
Una volta effettuato l’accesso nel BIOS, ti troverai davanti diverse sezioni e pagine, impostazioni e valori. Qui si trova anche quello relativo all’ordine di boot. 😉
#2 Trova la sezione relativa al boot di sistema
Tecnicamente, distinguere BIOS e UEFI è abbastanza semplice già dall’interfaccia utilizzata. Nel primo caso, infatti, l’ambiente è più testuale; nel secondo invece c’è proprio un’interfaccia grafica che ricorda quella di un normale software.
In particolare, UEFI supporta anche l’input da mouse e non soltanto quello da tastiera. Navigando fra le varie sezioni, cerca denominazioni come:
- boot;
- boot order;
- startup;
- advanced BIOS features.
Ogni produttore infatti può adoperare nomi diversi per identificare l’ordine di avvio, che tuttavia non è difficile trovare.
Se hai fatto centro, avrai davanti un elenco di diversi dispositivi in varie posizioni e con una cosa in comune: si tratta di unità di memoria. 😉
#3 Cambia l’ordine dei dispositivi
La dicitura “Windows Boot Manager”, per esempio, si riferisce all’Hard Disk o all’unità SSD principale, la memoria in cui è installato il sistema operativo.
Ma fanno parte dell’elenco anche eventuali chiavette USB connesse al computer, memorie esterne, dischi ottici presenti all’interno, e così via.
A seconda delle tue necessità, e delle possibilità offerte dal BIOS o UEFI, potrai cambiare l’ordine di boot in modi diversi:
- selezionare la prima posizione e indicare il dispositivo da caricare per primo;
- selezionare il nome del dispositivo da caricare per primo e portarlo in alto nell’elenco;
- fare clic e spostare con il mouse i dispositivi in modo da ottenere l’ordine desiderato.
Tecnicamente, le posizioni oltre alla prima hanno un’importanza minore, fino a quando nella prima posizione c’è una memoria con il sistema operativo installato.
Per dire, se usi una chiavetta USB con l’immagine di Windows come disco di avvio, a ogni avvio comparirà l’interfaccia dell’installazione.
Dopo aver installato il sistema operativo, in pratica, sarà meglio cambiare nuovamente l’elenco o scollegare la chiavetta. 🙂
Di per sé, quindi, le altre posizioni assumono importanza soltanto in relazione alla prima posizione. Meglio esserne consapevoli, ma non è necessario preoccuparsene più di tanto.
#4 Salva le modifiche ed esci dal BIOS (o UEFI)
Dopo aver cambiato l’ordine di boot del sistema, assicurati che non ci siano errori e procedi a salvare le modifiche, per poi uscire dal BIOS.
In teoria, puoi anche fare clic direttamente sul pulsante “Salve ed esci” così da fare tutto in un’unica operazione.
Se tutto è andato per il verso giusto, il sistema si riavvierà di nuovo ed entrerà nella fase POST, per poi avviare il disco che hai impostato come prioritario nell’ordine di avvio. 😉
Cambiare l’ordine di boot: metodo alternativo
Alcuni computer permettono di scegliere il dispositivo di avvio con un metodo alternativo molto più veloce.
Si tratta di un cambiamento dell’ordine di boot che ha natura temporanea, a cui puoi accedere sempre dalla schermata POST.
Qui premi il tasto giusto per entrare nella schermata di “Fast boot” o denominazioni simili, e scegliere l’ordine che preferisci. 😉
Puoi modificare l’elenco in modo simile a quanto abbiamo già visto all’interno del BIOS. Fatto ciò, premi INVIO dalla tastiera e attendi il riavvio del sistema.
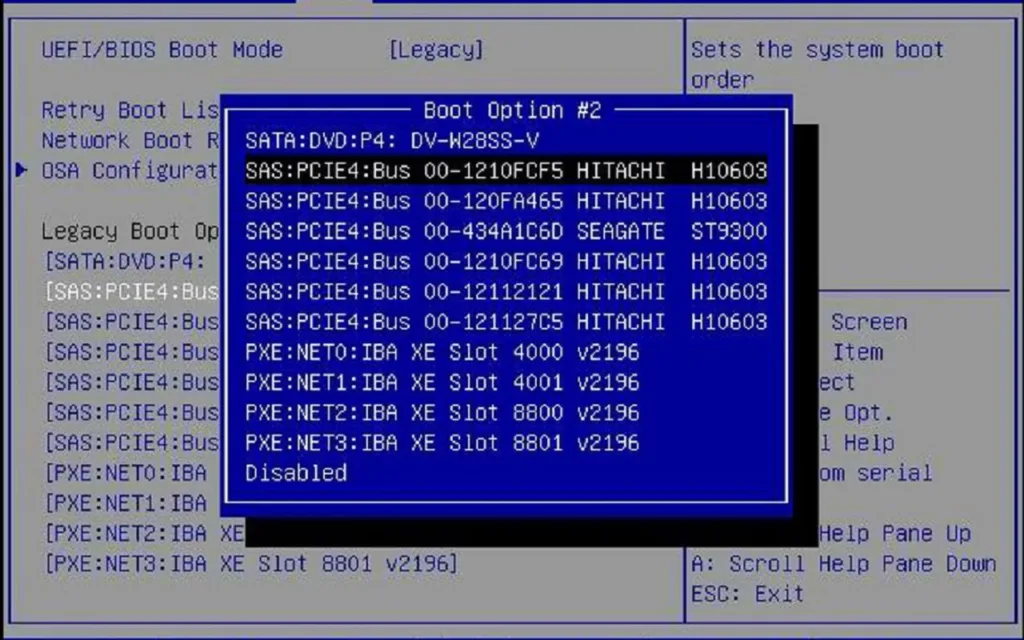
Come risolvere i problemi di boot del PC
Come hai visto, cambiare l’ordine di boot del computer non è così difficile come può sembrare a prima vista.
Tuttavia potresti riscontrare alcuni problemi: senza andare nel panico, vediamo quali sono i più comuni e come risolverli.
In generale, si tratta di questi:
- Il computer non rileva il dispositivo
- “No bootable device – – Insert boot disk and press any key”
- Il PC si riavvia in continuazione
Andiamo con ordine. 😉
#1 Il computer non rileva il dispositivo
Entri nel BIOS, trovi la sezione relativa all’ordine di boot, sei pronto a cambiarlo… ma non riesci a vedere il dispositivo.
Come mai?
Si tratta di un problema relativamente frequente e con diverse potenziali cause. In particolare, potrebbe trattarsi di:
- un dispositivo esterno non collegato bene;
- di un File System non riconosciuto dal BIOS.
In questi casi, dovrai controllare che la chiavetta sia ben inserita nella porta USB e che la porta USB sia funzionante.
Per quanto riguarda la scelta del File System giusto, puoi controllare le compatibilità oppure affidarti a software affidabili di terze parti, come Rufus. 😉
Dopo aver risolto questi problemi, dovresti poter visualizzare il dispositivo all’interno dell’ordine di BOOT.
#2 “No bootable device — Insert boot disk and press any key”
Questo è uno dei messaggi più frequenti che compaiono a tutti coloro che hanno appena cambiato l’ordine di boot del sistema.
Nonché uno dei più temuti.
Di solito, questo messaggio appare se il BIOS o l’UEFI non riescono a trovare un sistema operativo valido o un’immagine di installazione all’interno del dispositivo impostato in priorità.
In questi casi, devi:
- tornare nel BIOS;
- verificare che l’ordine di BOOT sia corretto;
- controllare il contenuto del dispositivo su un altro computer;
- riparare un eventuale disco interno con un disco di ripristino.
Non è mai piacevole ritrovarsi il messaggio No bootable device – Insert boot disk and press any key, ma si tratta di un problema risolvibile.
Forse richiede un po’ di tempo per l’analisi dei dispositivi, ma presto potrai continuare con l’installazione. 😉
#3 Il PC si riavvia in continuazione
Un riavvio continuo del computer non è tecnicamente dovuto all’ordine di boot bensì ad eventuali conflitti fra la modalità UEFI e modalità Legacy BIOS.
BIOS e UEFI hanno infatti diversi modi per avviare il sistema, e lo stesso vale per il dispositivo al cui interno è contenuto il sistema operativo.
Se i due modi sono diversi, allora il computer potrebbe avviare un ciclo di riavvio dovuto al conflitto fra i due modi presenti.
Per risolvere il problema, devi:
- verificare qual è la modalità di boot presente nel BIOS, se è la più recente UEFI o la più datata Legacy/CSM;
- creare il supporto di avvio con la stessa modalità di boot presente nel BIOS, pena l’insorgere del conflitto.
In alternativa, il ciclo di riavvio potrebbe essere stato innescato da un problema nei file di sistema.
In questo caso dovrai accedere a strumenti di riparazione, come la console di ripristino, tramite il supporto di installazione del sistema operativo.
Ecco cosa fare:
- Modifica l’ordine di boot per accedere alla console di ripristino
- Avvia nuovamente l’installazione del sistema operativo
- Apri la console di ripristino nella schermata di installazione
- Inserisci il comando “bootrec /fixmbr” o il comando “bootrec /rebuildbcd” (senza virgolette)
Nel primo caso, stai comunicando al sistema di riparare eventuali problemi al Master Boot Record mentre, nel secondo caso, cercherai di ricostruire il file di avvio. 😉
Conclusioni
Capire come cambiare l’ordine di avvio del computer, modificando il boot, è un’operazione che può risultare utile in diversi casi.
Come hai visto, di per sé non si tratta di passaggi eccessivamente complessi: nondimeno è importante fare attenzione agli eventuali errori.
Ricorda di non andare nel panico: per ogni problema c’è una ragione e spesso anche una soluzione semplice. Lo abbiamo visto nella parte finale della guida.
Per qualsiasi dubbio scrivi un commento qui sotto.
Inoltre, devi sapere che navigare nel BIOS è spesso più semplice in alcuni computer piuttosto che in altri, grazie alle componenti interne.
Se vuoi saperne di più, qui trovi la guida dedicata alle migliori schede madri per PC. 😉

