Spesso accade che, quando il computer si blocca, bisogni terminare processi su Windows.
Per fare ciò occorre accedere al Task Manager oppure al Prompt dei comandi per eseguire l’uscita forzata dai software in utilizzo bloccati.
Lo so, fare ciò non è semplicissimo soprattutto se sei alle prime armi con il computer. In questo semplice tutorial, ti verranno insegnati tutti i modi possibili per terminare i processi sul tuo computer Windows, in modo da continuare a lavorare come prima.
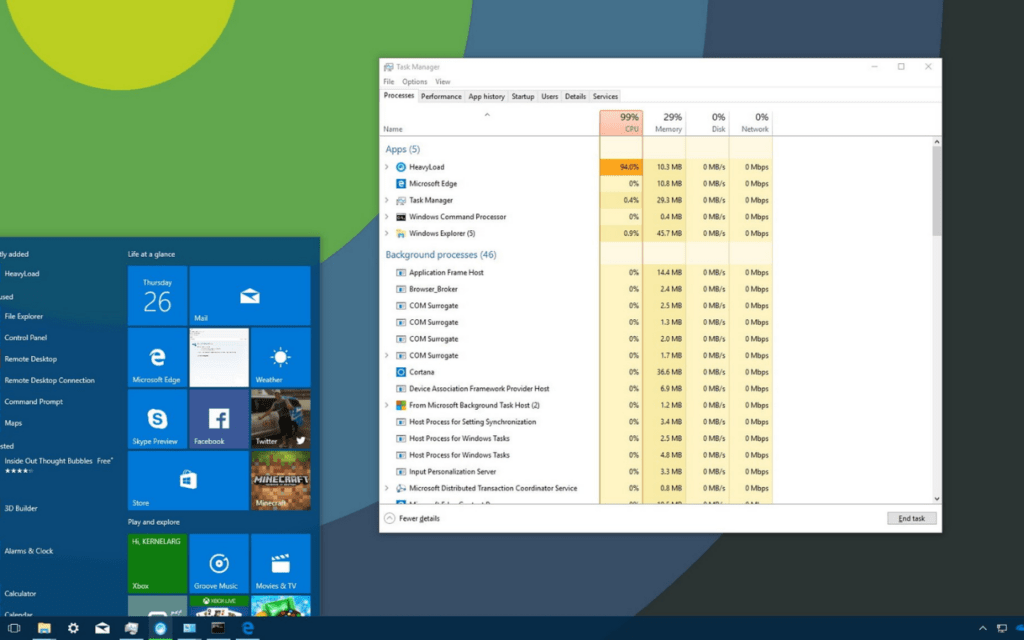
Contenuti dell'articolo
Terminare processi su Windows
Terminare i processi del sistema operativo Windows, lo si può fare in diverse soluzioni, che possono essere utilizzate a seconda dei casi che si presentano.
Vediamo allora tutti i modi principali per eseguire l’operazione e riportare il computer a funzionare in modo adeguato. 😉
Terminare processi – Combinazione di tasti
Per terminare un processo su Windows ed eseguirne la chiusura forzata, puoi semplicemente farlo premendo i tasti “Alt + F4“.
In modo immediato, il software che hai aperto in quel momento viene terminato, riportandoti al desktop.
L’unica cosa a cui dovrai far attenzione è di non premerli mentre già vedi il desktop, poiché chiederai al tuo computer di spegnersi. 😉
Questa modalità è parecchio utile quando si stanno utilizzando programmi che funzionano a finestra ingrandita e in cui non è possibile vedere la barra delle applicazioni.
L’unica complicazione è che probabilmente non terminerà sempre il processo. Se infatti il tuo software è in stato di crash ed è bloccato, dovrai ricorrere ad altri metodi, che potrai imparare più avanti nell’articolo.
Terminare processi – Task Manager
Un altro metodo molto utile per terminare processi su Windows, è quello di utilizzare il tool denominato Task Manager oppure Gestione Attività in italiano.
In poche parole, non è altro che un piccolo software, interno a Windows, dove è possibile visualizzare lo stato d’utilizzo delle risorse del sistema operativo, e di conseguenza gestirle.
Per poter accedere a questo tool del sistema operativo casa Microsoft, lo si può fare premendo i tasti “Ctrl + Alt + Canc” e cliccando su Gestione Attività.
Lo potrai aprire facilmente anche cliccando con il tasto destro sulla barra delle applicazioni, e premendo inseguito Gestione Attività.
Su Windows 11, in più, puoi anche accedere al Task Manager cliccando con il tasto destro sul pulsante START e selezionando “Gestione Attività”.
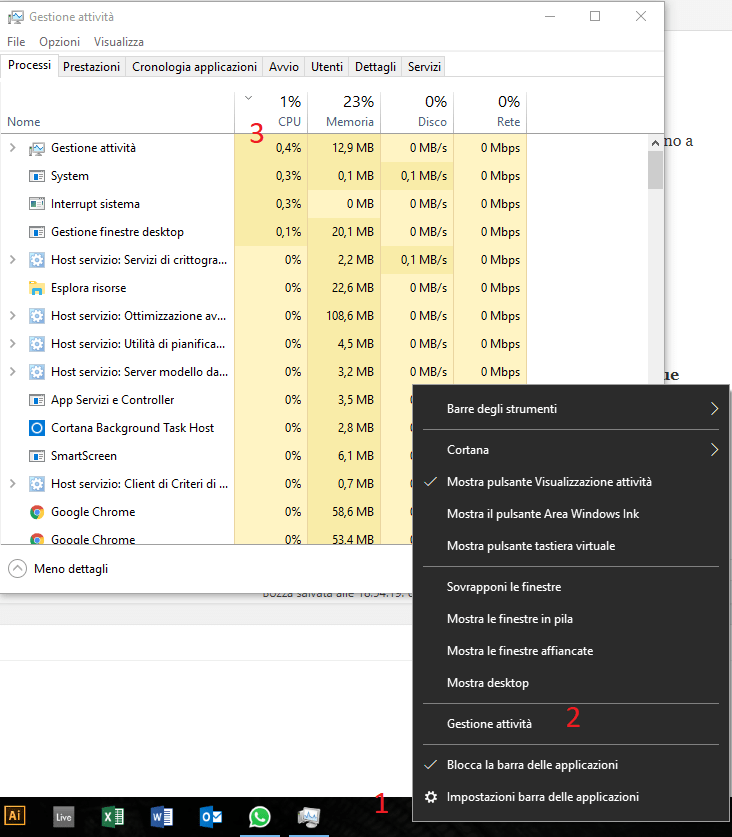
Per terminare i processi di Windows che sono bloccati, una volta aperto la Gestione Attività, ti basterà cliccare sul processo desiderato, e cliccare su Termina processo e dare la conferma.
Una volta confermato il tutto, il sistema operativo eseguirà l’uscita forzata dal software che creava problemi.
Potrebbe volerci anche un po’ di tempo prima che venga chiuso, quindi ti consiglio di aver pazienza, mentre Windows lavora per te.
Terminare processi – CMD e TASKKILL
Questa procedura è più complessa, ed è meglio eseguirla se si è un po’ più esperti.
Si possono terminare i processi di Windows anche dal caro e vecchio Command o Prompt dei comandi, utilizzando il comando TASKKILL.
Per poter eseguire questa tipologia di operazione, dovrai innanzitutto aprire cmd.exe, e reperire il nome esatto del processo che desideri terminare.
Lo puoi facilmente trovare nella Gestione attività, dove vi sono tutti i processi.
Una volta fatto ciò dovrai digitare nella shell dei comandi di Windows:
taskkill /im <nome del processo> /f
Ricordati che il nome del processo deve essere uguale al nome dell’applicativo che viene eseguito completo di estensione “.exe”.
Potrai trovare il nome del processo da chiudere forzatamente, cliccando nel Task manager con il tasto destro sul processo e successivamente facendo clic su “Vai ai dettagli”.
Nella finestra che si aprirà, potrai vedere il nome completo dell’eseguibile e terminarlo con il Command.
Puoi avere più informazioni riguardo a questo comando, nella pagina ufficiale di microsoft.
Conclusioni
Quando un software sul tuo computer si blocca, ora che hai imparato a terminare processi su Windows, non avrai più problemi.
In base al tuo livello di esperienza, ti basterà scegliere il metodo che preferisci, o che reputi più necessario, e metterlo in pratica. 😉
Puoi utilizzare questi metodi anche per terminare processi inutili al sistema, che utilizzano risorse e surriscaldano il tuo computer inutilmente.
Sai che puoi anche disattivare gli aggiornamenti automatici di Windows, se magari creano conflitti con i tuoi programmi o rallentano il computer?
Se vuoi saperne di più, qui trovi le guide su come farlo su Windows 10 e su Windows 11.
Per qualsiasi dubbio, invece, scrivi pure un commento qui sotto! 😉

