Riuscire a disattivare gli aggiornamenti su Windows 10 non è cosa da poco, a maggior ragione se lo vuoi fare definitivamente.
Quando avvii il tuo computer, già dopo pochi minuti spesso inizia la ricerca degli update. E se non hai a disposizione una connettività piuttosto veloce, ti troverai a navigare parecchio lentamente, come sicuramente ti è già capitato.
Ecco allora che ti spiegherò nelle prossime righe come poter ovviare a questo problema, in modo che sarai tu d’ora in poi a decidere quando scaricare ed installare gli aggiornamenti di Windows 10.
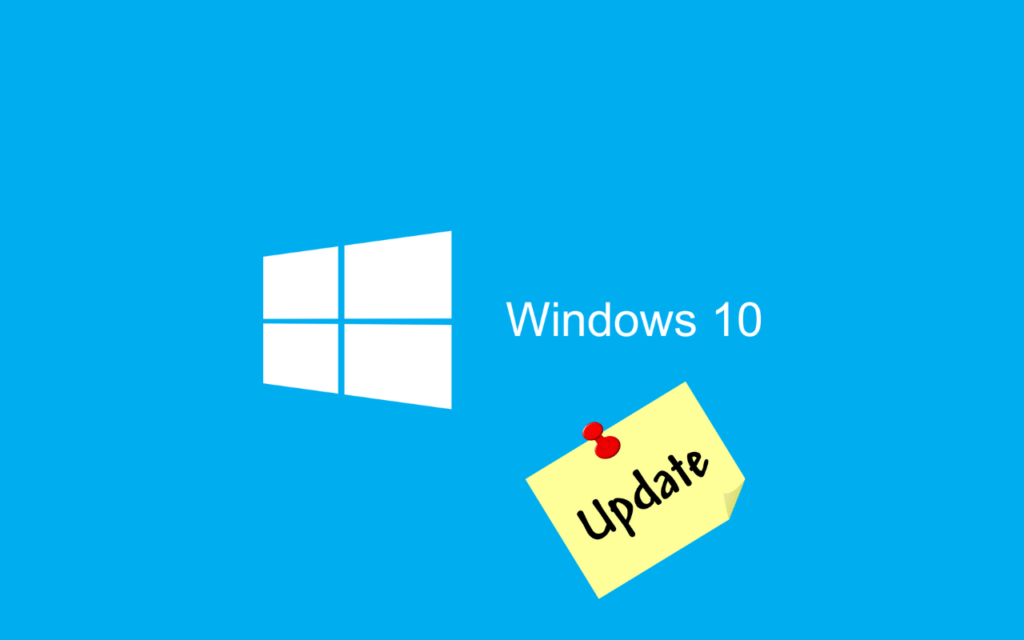
Contenuti dell'articolo
Il problema degli aggiornamenti su Windows 10
È riconosciuto che la penultima versione del sistema operativo prodotto da Microsoft tenda ad aggiornarsi in modo del tutto autonomo, senza permettere all’utente di decidere sul download o l’installazione.
È stato deciso di procedere in questo modo, poiché in passato si sono susseguiti diversi problemi, legati al fatto che gli utenti di Windows, tendessero a rimandare il tutto un’infinità di volte.
Puoi ovviare a questo problema, ossia l’installazione automatica degli aggiornamenti durante l’utilizzo del computer o addirittura all’avvio, grazie a qualche trucchetto. Potrai insomma disattivare gli aggiornamenti su Windows 10 definitivamente. 😉
Microsoft ha promesso che con l’avvento del cosiddetto “Creators Update“, la dimensione dei pacchetti degli aggiornamenti non sarà più consistente e non saranno così invadenti come in passato.
Se hai un computer che è sempre lento, ti consiglio anche di seguire la mia guida su come velocizzare Windows 10, per migliorarne ulteriormente le prestazioni, prima di continuare con questo tutorial. 😉
Come disattivare gli aggiornamenti su Windows 10
Il sistema operativo di Microsoft, rispetto ai precedenti, esegue in modo automatico gli update del sistema operativo, e non c’è modo di fermarlo una volta iniziato.
Aggiornare Windows 10 all’ultima versione è comunque una cosa utile e che è meglio fare spesso. Farlo ti protegge da virus e da reali minacce che incombono in tutto il mondo negli ultimi tempi.
Quando si parla di disattivare gli aggiornamenti su Windows 10, si può operare in vari modi e su più fronti:
- Utilizzando le politiche di gruppo gpedit.msc
- Disattivando il servizio Windows Update
I due metodi sono differenti e si comportano in modo diverso sul sistema operativo, tutto dipende da ciò che a te interessa.
Per disattivare gli aggiornamenti su Windows 10, segui uno dei due semplici metodi che ti propongo.
#1 Disattivare gli aggiornamenti su Windows 10 con gpedit.msc
Utilizzare questo metodo può sembrare parecchio difficile a prima vista, ma così non è.
Secondo me è il più efficace e ti permetterà di avere la massima personalizzazione sulla gestione degli aggiornamenti del tuo caro computer Windows 10.
La console gpedit.msc è un apposito pannello di Windows diciamo un po’ nascosto all’utente.
Dentro la console gpedit.msc sono presenti tutte le regole del sistema operativo di casa Microsoft, ed è possibile modificarle a proprio piacimento in base alle proprie esigenze.
Per poter aprire disattivare gli aggiornamenti su Windows 10 dovrai :
1 – Cerca nella barra di ricerca di Windows 10 la console, digitando “gpedit.msc”, come indicato nell’immagine.
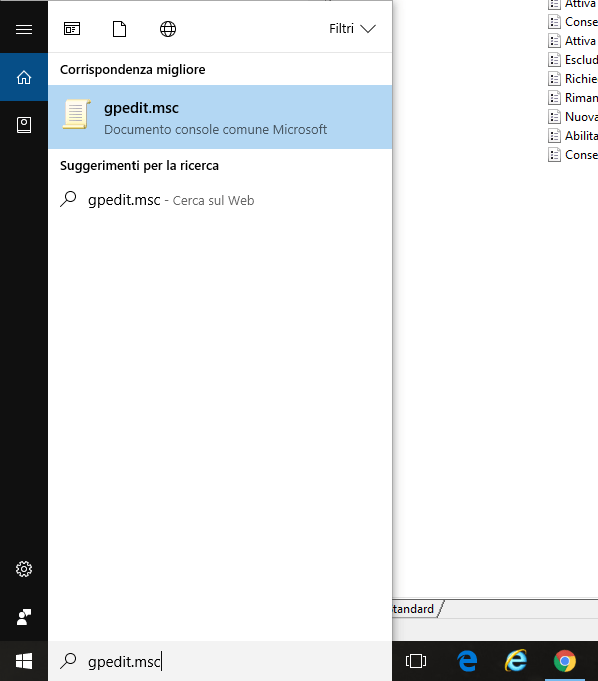
2 – Dal menu explorer in alto a sinistra, spostati in: Configurazione del computer / Modelli amministrativi / Componenti di Windows / Windows Update
Una volta raggiunto questo percorso, troverai una lista di voci, scegli “Configura aggiornamenti automatici“.
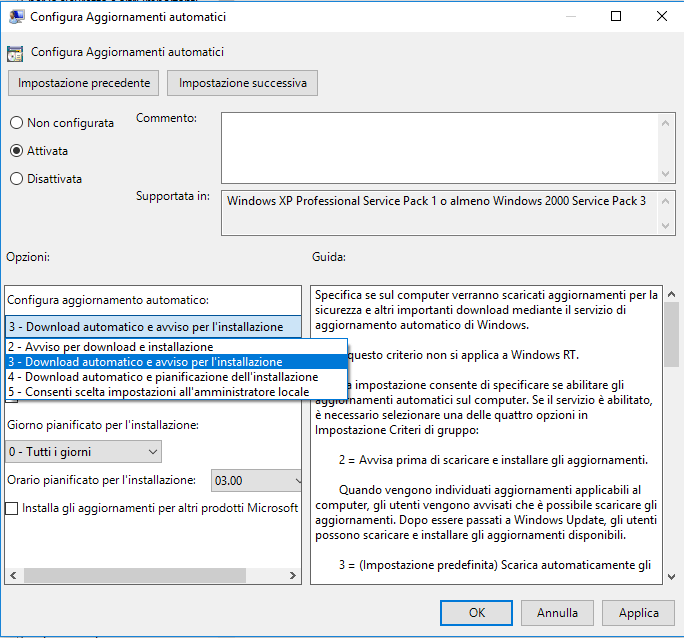
3 – Mettendo la spunta sull’impostazione “Attivata”, avrai la possibilità di scegliere tra 4 possibilità.
- Ti avviserà quando sono disponibili ma non eseguirà nessun’azione (scelta migliore)
- Scaricherà per te gli aggiornamenti, ma ti lascerà decidere quando installarli
- Scaricherà per te gli aggiornamenti, e potrai pianificarli per un secondo momento
- Potrai gestire le impostazioni dal pannello di controllo di Windows 10
Una volta scelta la tua opzione preferita, non dovrai fare altro cliccare sul pulsante “OK” per confermare le impostazioni, ed il gioco sarà fatto.
In questo modo non verranno disattivati gli aggiornamenti automatici di Windows 10, ma verranno solo rimandati a quando deciderai tu. 😉
#2 Disattivare gli aggiornamenti su Windows 10 con il servizio
Un secondo modo che può mettere la parola fine (almeno fino a quando non lo decidi tu) agli aggiornamenti automatici di Windows 10, è la possibilità di disattivare il servizio Windows Update del sistema operativo.
Per disattivare gli aggiornamenti su Windows 10 tramite questo modo è molto semplice, in poche parole verrà disattivato il componente che si occupa della sincronizzazione con il catalogo di Microsoft e che esegue l’aggiornamento.
C’è da precisare che una volta disattivato il servizio Windows Update, non ripartirà fino a quando non lo riattiverai tu manualmente.
Per poter eseguire questa operazione, devi semplicemente fare:
1 – Apri la console dei servizi digitando sulla barra di ricerca “services.msc”.
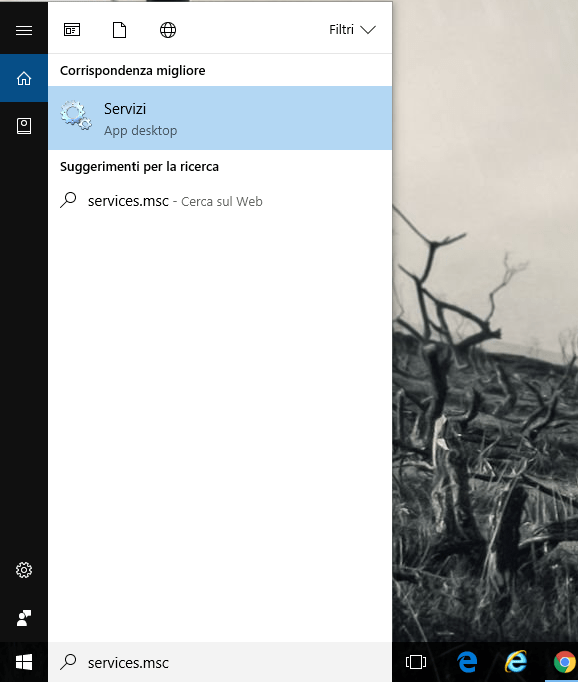
2 – Nella console dei servizi tra il servizio “Windows Update”, clicca con il tasto destro e premi su “Arresta”.
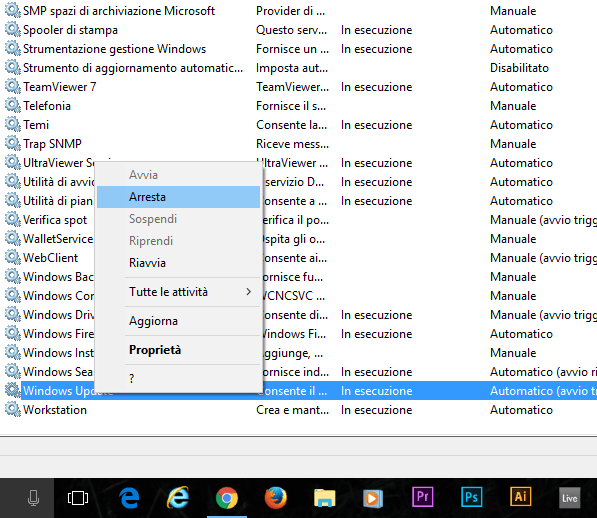
3 – Una volta terminata la configurazione, sarai riuscito nell’intento di disattivare gli aggiornamenti su Windows 10 definitivamente.
Ti ricordo che con questo metodo avrai disabilitato gli update in modo permanente, fino a quando non riavvierai il servizio ritornando nella stessa console, non verrà più ricercato nulla.
Conclusioni
Ora che hai imparato a disattivare gli aggiornamenti su Windows 10, non ti rimane che farlo su tutti i computer a applicare la correzione.
Ti ricordo comunque che è sempre bene tenere aggiornato il tuo sistema operativo di casa Microsoft, onde evitare spiacevoli inconvenienti.
Se invece hai l’ultima versione di Windows e hai bisogno di disabilitare gli update di sistema, qui trovi la guida su come disattivare gli aggiornamenti di Windows 11. 😉
Per qualsiasi dubbio, scrivi pure un commento qui sotto!


Concordo con florio e elio: purtroppo il secondo metodo non va probabilmente a causa di un altro servizio (WaaSMedicSvc) che è ingestibile pure come amministratore e che provvede a ripristinare windows update al più tardi al riavvio successivo della macchina. E’ una cosa decisamente frustrante. Settimana scorsa mi si sono inchiodati tutti i pc dell’ufficio perchè dopo l’aggiornamento non riuscivano più a trovare i percorsi di rete. Ho dovuta disinstallare l’aggiornamento incriminato e tutto a ricominciato a funzionare. Risultato: mezza mattinata di lavoro persa! Chi me la paga? Il signor Microsoft?
Io nel secondo metodo sono andata in proprietà e ho disabilitato il tempo di avvio, altrimenti dopo un po’ le impostazioni tornavano normali, ho fatto bene?
Buongiorno,
certo è un utile soluzione. 😉
Buona giornata,
Matteo Zigliani
caro matteo, il primo metodo funziona mentre il secondo prima o poi viene superato.
Ho impostato l’update come da te specificato. NON SOLO.
Ho anche modificato i permessi della cartella dove win scarica i file di installazione.
Ho fatto molti tentativi. Ha finzionato per un po’ ma ad un certo punto il sistema ha creato una cartella di sistema nuova , ha tolto l’impostazione di update e mi ha installato gli aggiornamenti.
Lavoro con molti PC e nessun metodo è risolutivo (a parte il primo)
Buonasera Elio,
se i pc cui vai a modificare queste impostazioni, sono in un dominio windows e vi sono applicate delle group policy, potrebbe essere normale che il pc perda queste impostazioni.
Per il resto, se invece è standalone, nessuna impostazione automatica del pc, può modificare le group policy.
Buona serata,
Matteo Zigliani
E’ vero, windows 10 ha il controllo completo del PC. UNA VERA TRUFFA, dal momento che l’utente non può disporre secondo le proprie necessità e a suo piacimento della macchina di proprietà, Questo S.O. si comporta come un vero spyware,dal momento che i continui ed ininterrotti aggiornamenti, senza possibilità di evitarne l’installazione, con i conseguenti ed evidenti malfunzionamenti del pc, non sono altro che VIRUS, dunque parliamo di una chiara ed evidente violazione della privacy. Auspico che chi è preposto alla vigilanza ed all’eventuale individuazione di responsabilità da parte di chi fornisce questo servizio, intervenga a tutela dei consumatori con tutte le iniziative dal momento che questo SO. di casa Microsoft stà creando tutta una serie di problemi, anche sui pc nuovi, a milioni e milioni di utenti!!! A buon intendere!!!